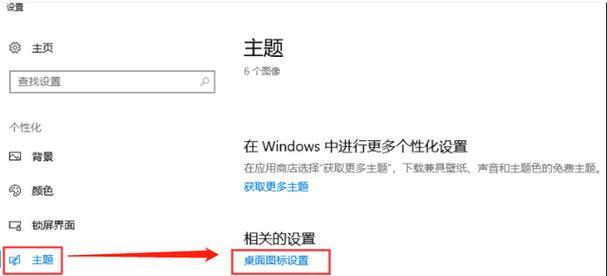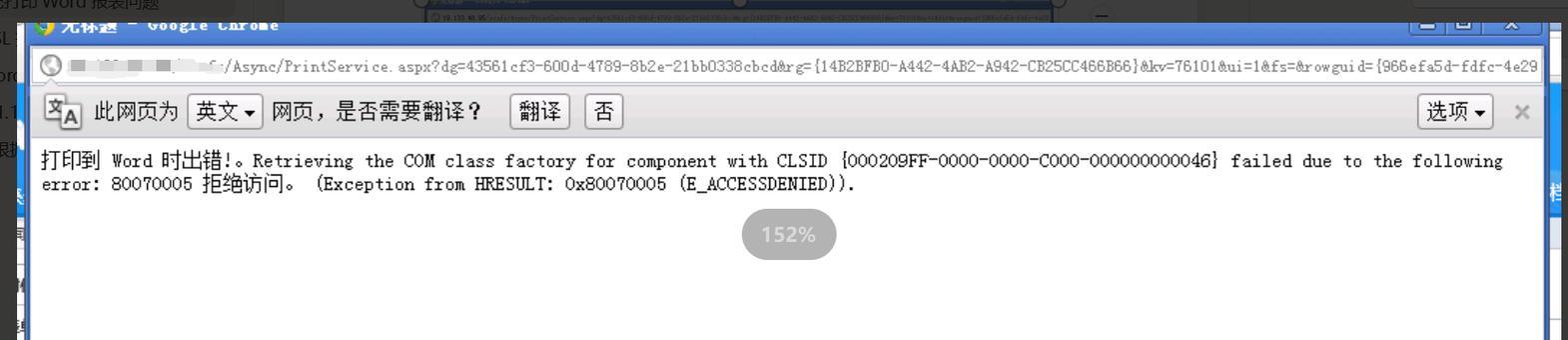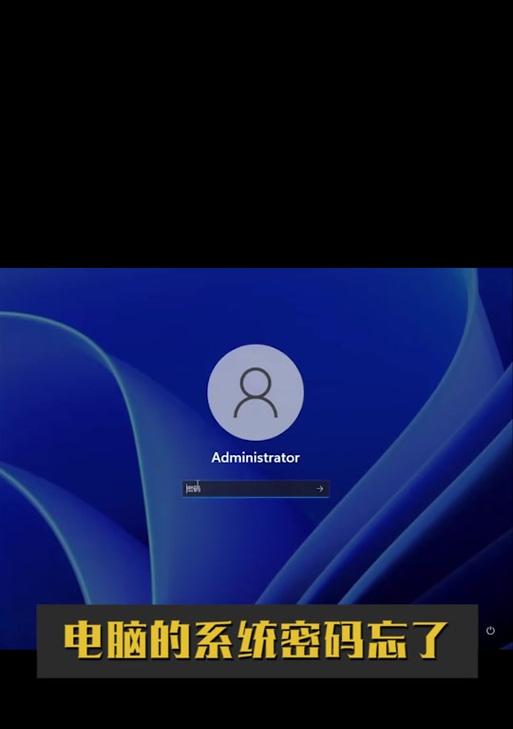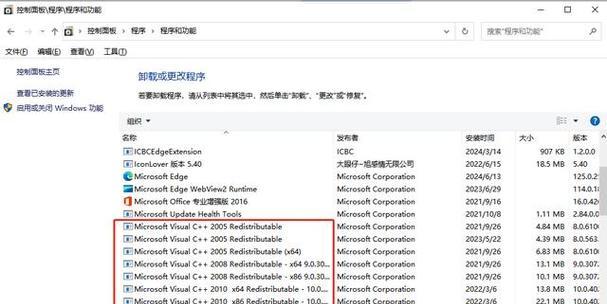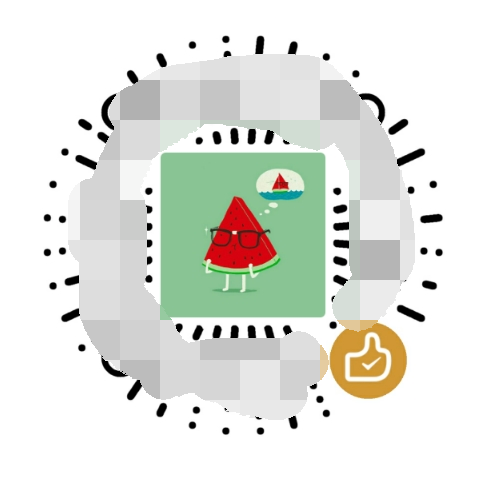随着科技的发展,我们经常需要为我们的设备安装最新的操作系统,而对于使用MacAir的用户来说,通过U盘安装系统是一种非常便捷的方法。本文将详细介绍如何使用MacAir从U盘安装系统,让您轻松完成这一任务。

1.准备所需材料和工具:U盘(容量大于8GB)、MacAir设备、系统镜像文件。
2.确认MacAir的型号和系统版本:在"关于本机"中查看设备型号和当前系统版本,以确保所下载的系统镜像文件与设备兼容。

3.下载系统镜像文件:从苹果官方网站或其他可信来源下载适用于您的设备型号和系统版本的系统镜像文件。
4.格式化U盘:插入U盘后,在"磁盘工具"中选择U盘,点击"抹掉"选项,选择适当的格式(如MacOS扩展(日志式)),并点击"抹掉"按钮来格式化U盘。
5.使用终端创建可引导的U盘:打开"终端"应用程序,输入sudo命令,然后将系统镜像文件拖放到终端窗口中,按下回车键执行命令。

6.输入管理员密码:根据终端提示,在执行命令时需要输入您的管理员密码。
7.等待U盘创建完成:根据系统镜像文件大小和U盘读写速度的不同,等待一段时间直到终端显示创建过程完成。
8.重启MacAir并按住Option键:将U盘插入MacAir,重新启动设备,并立即按住Option键不放。
9.选择启动磁盘:在启动界面上,选择U盘作为启动磁盘,然后点击右下角的箭头图标以确认选择。
10.进入安装界面:等待片刻,MacAir将会自动从U盘启动,并进入系统安装界面。
11.安装系统:在安装界面上,按照提示选择语言、目标磁盘和其他设置,然后点击"安装"按钮开始安装系统。
12.等待系统安装完成:根据系统文件大小和MacAir的性能,等待一段时间直到系统安装完成。
13.重新启动设备:在安装完成后,MacAir将会自动重新启动。
14.配置新系统:根据您的个人需求和偏好,按照系统设置界面的提示进行配置和设置。
15.完成安装过程:恭喜!您已成功使用MacAir从U盘安装系统,现在可以开始享受更新的操作系统带来的新功能和体验。
通过本文提供的详细步骤,您可以轻松地使用MacAir从U盘安装系统。请确保在操作过程中谨慎并遵循每个步骤,以确保安装过程顺利进行。祝您成功完成系统安装,并享受更新的操作系统带来的愉快体验!