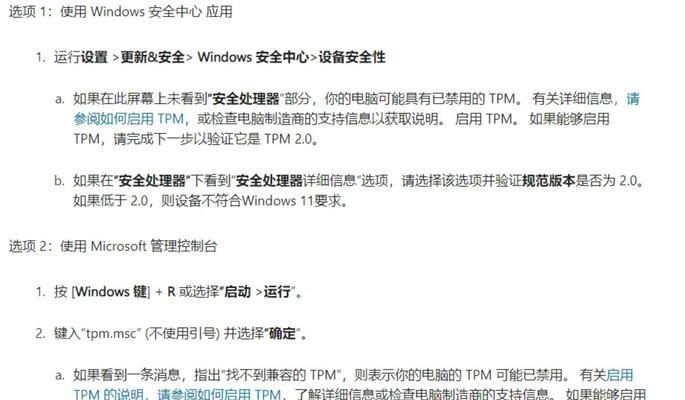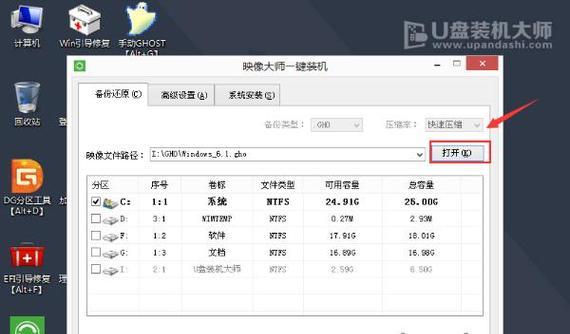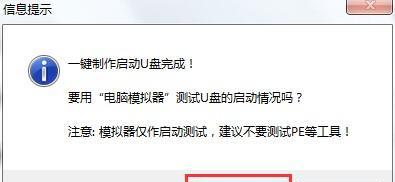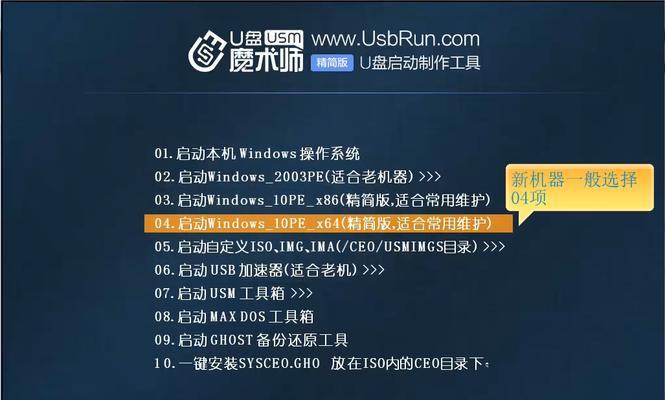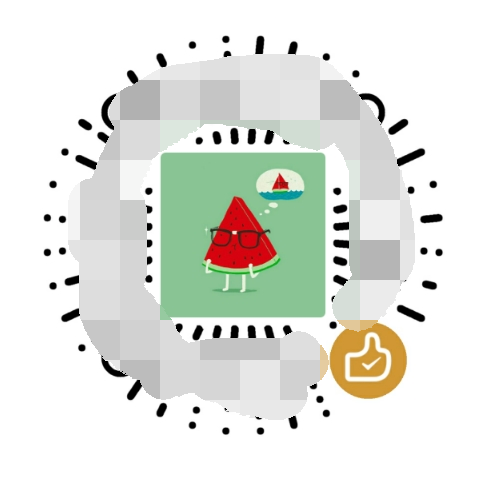在使用电脑的过程中,我们经常会遇到系统出现各种问题的情况,此时我们需要重装系统来解决这些问题。而使用U盘来进行系统重装已经成为一种常见的方式,它不仅操作简单,而且速度快。本文将为大家介绍如何使用新版电脑U盘重装系统的详细步骤。

准备工作——检查U盘容量
在开始之前,首先要确保你拥有一根容量足够的U盘。因为系统镜像文件较大,一般要求U盘容量不少于8GB。如果你的U盘容量不够,建议备份重要数据后换一个容量更大的U盘。
下载系统镜像文件——选择适合自己的版本
在重装系统之前,我们需要下载与自己电脑匹配的系统镜像文件。根据自己的需求和电脑配置选择合适的版本,通常有家庭版、专业版等多种选择。确保下载的系统镜像文件是官方正版,以免安装后出现问题。
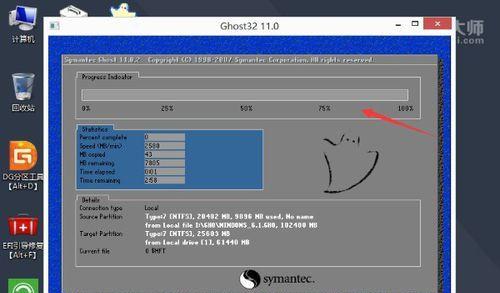
制作U盘启动盘——使用专业制作工具
将U盘制作成启动盘是进行U盘重装系统的关键一步。我们需要使用专业的制作工具,比如常用的WinToFlash等,按照软件提供的步骤进行操作。制作过程中请注意选择正确的系统镜像文件和目标U盘。
BIOS设置——设置U盘为启动项
在重装系统之前,我们需要进入BIOS设置界面,将U盘设置为启动项。具体操作方式因不同电脑品牌而异,一般在开机时按下DEL或F2键即可进入BIOS设置。在“Boot”或“启动项”选项中,将U盘移动到第一位,保存并退出BIOS设置。
重启电脑——进入U盘安装界面
完成BIOS设置后,我们需要重启电脑。在重新启动的过程中,电脑会自动从U盘启动,进入系统安装界面。这时我们可以根据提示进行相应的语言选择和安装准备。
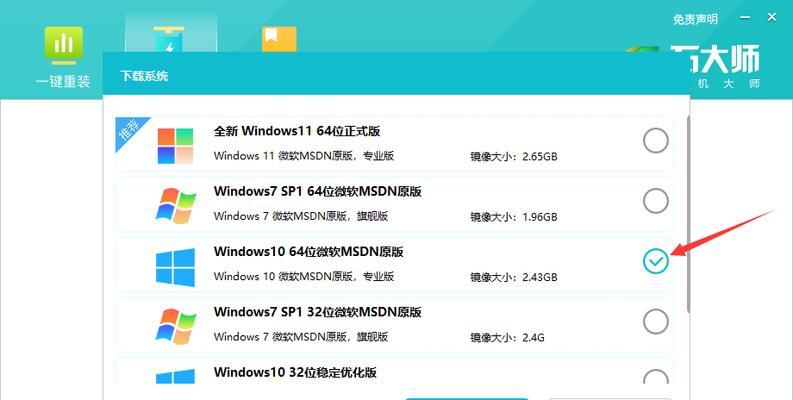
系统安装——按照提示进行操作
在进入系统安装界面后,按照提示一步步进行操作。首先是选择安装方式,一般有全新安装和升级安装两种选择。如果你想保留原有数据和软件,可以选择升级安装,否则选择全新安装。接下来是选择安装位置和分区,根据个人需求进行设置。
安装等待——系统文件拷贝过程
在完成安装设置后,系统将开始拷贝安装文件。这个过程需要一定的时间,具体时间长短取决于系统镜像文件的大小和电脑性能。期间请耐心等待,不要中途断电或操作。
系统配置——设置个人信息和首选项
系统文件拷贝完成后,系统将要求进行一系列的配置操作。这包括设置电脑的用户名、密码,以及网络连接等。我们需要根据自己的实际情况进行设置,并按照提示完成相关操作。
更新驱动——保证电脑正常运行
安装完成后,我们需要及时更新电脑的驱动程序,以确保电脑的正常运行。可以通过设备管理器或官方网站下载最新的驱动程序,并按照安装提示进行操作。
安装软件——恢复原有应用程序
在更新完驱动后,我们需要重新安装原有的应用程序。这包括办公软件、浏览器、媒体播放器等。我们可以通过官方网站或其他可信渠道下载并安装这些软件。
数据恢复——导入备份文件
如果你之前备份了重要的个人数据,现在可以将它们导入到新系统中。可以通过U盘、外部硬盘或云存储等方式将备份文件导入新系统,确保数据的完整性。
安全设置——防止病毒和恶意软件
重装系统后,我们需要及时安装杀毒软件和防火墙等安全工具,以保护电脑免受病毒和恶意软件的侵害。同时,不要随意点击可疑链接或下载未知来源的文件,保持警惕。
常用设置——优化系统使用体验
在安装完成后,我们可以进行一些常用的系统设置,以优化系统的使用体验。这包括调整显示分辨率、更改桌面背景、设置电源选项等。根据个人喜好进行个性化设置。
系统备份——定期创建恢复点
为了避免以后再次遇到系统问题时需要重装系统,我们可以定期创建系统恢复点。这可以帮助我们在系统出现问题时快速恢复到之前的状态,而无需重新安装系统。
通过上述步骤,我们可以轻松使用新版电脑U盘进行系统重装。这种方法简单易行,适用于大多数电脑品牌和型号。希望本文能对大家有所帮助,使你能够更好地应对电脑系统问题。