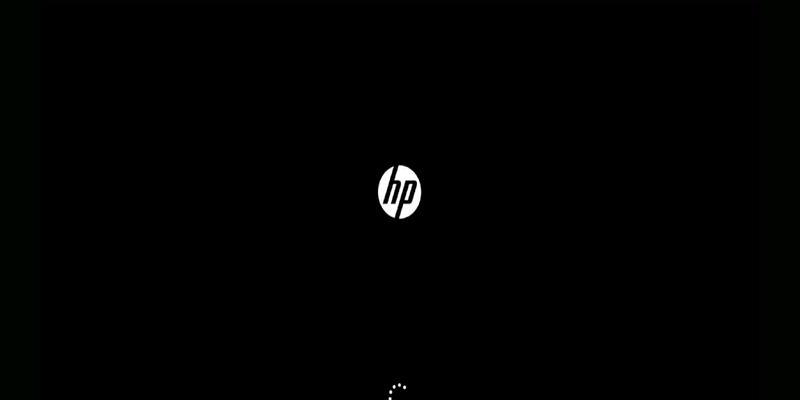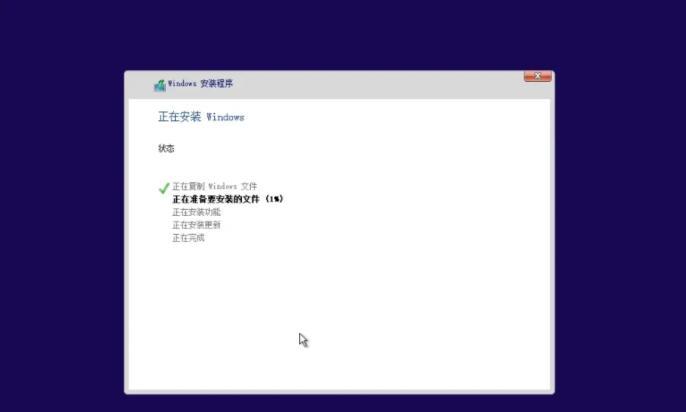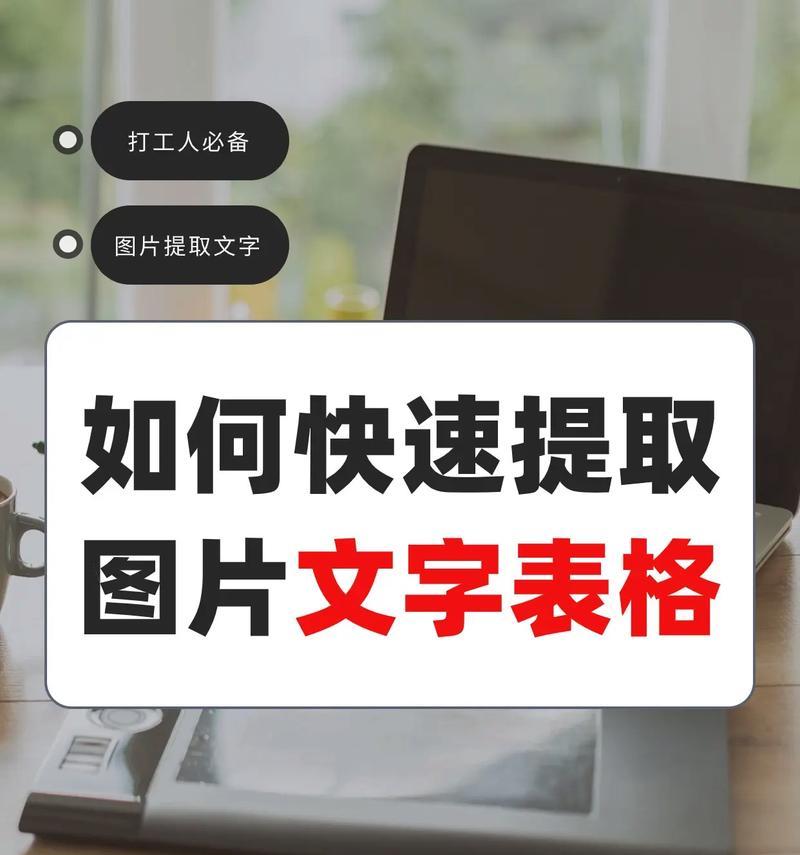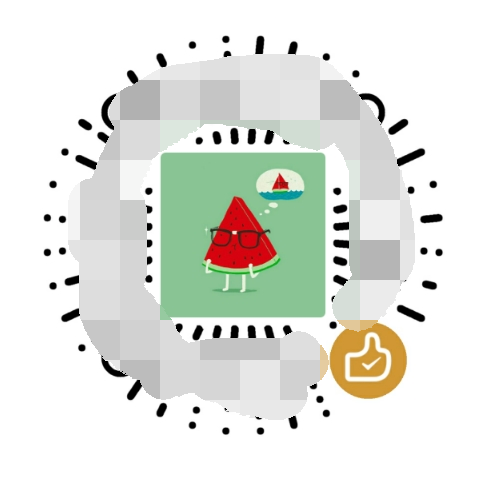在日常使用电脑的过程中,我们难免会遇到系统崩溃、电脑运行缓慢等问题,这时候重新安装系统成为一个必要的选择。而在众多的安装系统工具中,u大师无疑是最受欢迎的之一。它提供了简单、便捷、快速的操作流程,让我们能够轻松完成系统重装。本文将以u大师新装系统教程为主题,为大家详细介绍使用u大师进行系统安装的方法和技巧。
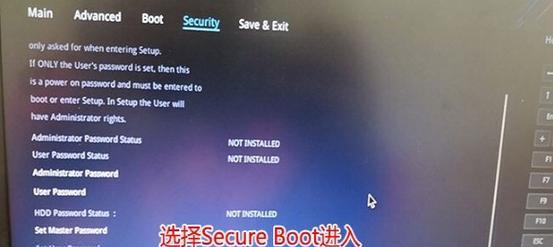
准备工作:下载并安装u大师软件
在进行系统重装之前,我们需要先下载并安装u大师软件。打开浏览器,搜索u大师官网,进入官网后,点击下载按钮,根据自己电脑的操作系统版本选择相应的软件进行下载,下载完成后双击安装文件按照提示完成安装。
准备工作:备份重要文件和数据
在进行系统重装之前,我们需要备份重要的文件和数据。将需要备份的文件和数据复制到移动硬盘、U盘或云盘等存储设备中,确保在系统重装后能够重新导入这些数据。

准备工作:获取系统安装镜像
系统安装镜像是进行系统重装的关键文件,我们需要事先准备好。打开浏览器,搜索自己需要的操作系统版本,进入官网后,点击下载按钮,下载对应的系统安装镜像。
启动u大师:选择制作启动盘的方式
将u大师插入电脑后,开机按下电源键,同时按下电脑开机界面上的快捷键(一般是F12、F8等),进入BIOS设置界面。在界面上选择从移动设备启动,选择u大师软件所在的U盘,按下回车键确认。
u大师操作界面介绍:熟悉主要功能按钮
在u大师的操作界面上,有着一些主要的功能按钮。其中,“系统安装”用于进行系统重装,“一键备份”用于备份重要文件和数据,“驱动安装”用于安装硬件驱动,“常规工具”用于进行常规的电脑维护操作。
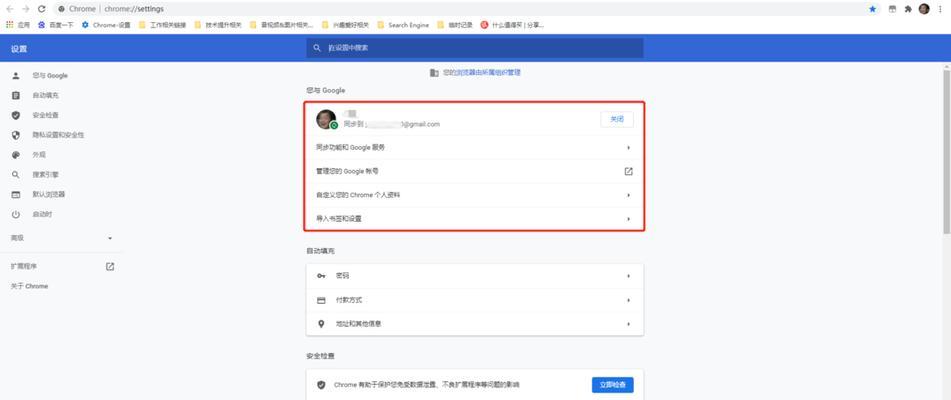
系统安装:选择安装方式
在u大师操作界面上点击“系统安装”按钮后,会出现选择安装方式的界面。我们可以选择“正常模式”进行系统重装,也可以选择“静默模式”进行无人值守的系统重装。
系统安装:选择系统安装镜像
在选择安装方式后,我们需要选择之前下载好的系统安装镜像。点击“浏览”按钮,找到存放系统安装镜像的文件夹,选择对应的镜像文件,点击确定按钮。
系统安装:选择磁盘分区和格式化
在选择系统安装镜像后,我们需要进行磁盘分区和格式化操作。点击“磁盘管理”按钮,选择自己的硬盘分区,点击“删除”按钮删除原有分区,然后点击“新建”按钮创建新的分区。
系统安装:开始安装系统
在完成磁盘分区和格式化操作后,我们可以开始进行系统安装了。点击“开始安装”按钮,等待系统安装过程完成。
系统安装:设置个性化信息
在系统安装过程中,会要求我们设置一些个性化信息。包括选择时区、设置用户名和密码等,按照提示填写完毕后点击“下一步”按钮。
驱动安装:自动安装硬件驱动
在系统重装完成后,我们需要安装相应的硬件驱动。点击u大师操作界面上的“驱动安装”按钮,选择“自动安装驱动”功能,等待驱动安装过程完成。
常规工具:进行系统维护和优化
在系统重装完成后,我们可以使用u大师的“常规工具”进行系统维护和优化。比如清理垃圾文件、优化启动项、修复注册表等,提升电脑的运行速度和稳定性。
重装系统后的注意事项
在完成系统重装后,还需要注意一些事项。比如重新安装常用软件、导入之前备份的文件和数据等,以确保电脑能够正常使用。
常见问题解决:u大师新装系统遇到的问题及解决方法
在使用u大师新装系统的过程中,可能会遇到一些常见问题。本将列举一些常见问题,并提供相应的解决方法,帮助读者在遇到问题时能够及时解决。
轻松搞定系统重装,u大师助力电脑维护
通过本文的介绍,我们学习了如何使用u大师进行系统重装,并且了解了一些常见问题的解决方法。无论是初学者还是有经验的用户,都可以通过u大师轻松搞定系统重装,让电脑保持良好的运行状态。希望本文对大家有所帮助,祝愿大家在使用电脑的过程中一切顺利!