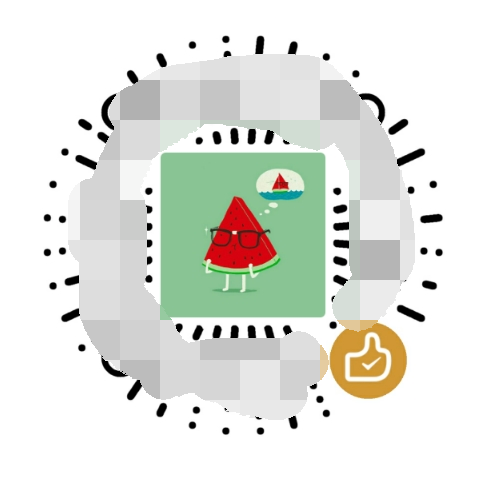随着触控技术的快速发展,越来越多的计算机设备开始使用触摸板作为输入方式。在使用WinPE系统时,掌握触摸板的设置及使用方法非常重要。本文将为您介绍WinPE系统触摸板的基本设置和常用操作技巧,帮助您更加高效地使用触控功能。

一、WinPE系统触摸板基本设置
1.设置触摸板灵敏度:调整触摸板的灵敏度可以使操作更加准确,打开WinPE系统设置页面,点击“触摸板设置”,找到灵敏度选项并进行调整。
二、WinPE系统触摸板手势操作
2.使用单指轻点:将手指放在触摸板上,轻轻点击即可实现鼠标左键的点击效果,适用于选择、打开文件等操作。

三、WinPE系统触摸板常用手势
3.双指滑动:使用两个手指在触摸板上同时向上或向下滑动,可以实现页面的上下滚动。
四、WinPE系统触摸板缩放操作
4.使用双指捏合:将两个手指放在触摸板上,向内或向外捏合,即可实现页面的缩小或放大。
五、WinPE系统触摸板滚动操作
5.使用双指滚动:将两个手指放在触摸板上,同时向左或向右滑动,可以实现页面的左右滚动。

六、WinPE系统触摸板手势快捷键
6.使用三指轻点:将三个手指放在触摸板上,同时点击即可实现鼠标右键的点击效果,适用于复制、粘贴等操作。
七、WinPE系统触摸板手势切换
7.使用四指滑动:使用四个手指在触摸板上同时向左或向右滑动,可以实现多个应用程序之间的快速切换。
八、WinPE系统触摸板手势拖拽
8.使用单指长按:将手指长按在触摸板上,并拖动即可实现文件或文件夹的拖拽操作,适用于移动文件或文件夹至不同位置。
九、WinPE系统触摸板手势旋转
9.使用两个手指旋转:将两个手指放在触摸板上,同时顺时针或逆时针旋转即可实现页面的旋转操作。
十、WinPE系统触摸板手势放大镜
10.使用三个手指双击:将三个手指双击在触摸板上即可打开放大镜功能,适用于查看细节或放大图像等操作。
十一、WinPE系统触摸板手势切换应用
11.使用四个手指双击:将四个手指双击在触摸板上即可快速切换当前应用程序,适用于多任务处理。
十二、WinPE系统触摸板手势通知中心
12.使用五个手指向下滑动:将五个手指放在触摸板上,并向下滑动即可打开通知中心,查看最新通知或调整设置。
十三、WinPE系统触摸板手势桌面
13.使用五个手指向上滑动:将五个手指放在触摸板上,并向上滑动即可返回桌面,快速切换至桌面界面。
十四、WinPE系统触摸板手势任务视图
14.使用三个手指向上滑动:将三个手指放在触摸板上,并向上滑动即可打开任务视图,查看已打开的应用程序。
十五、WinPE系统触摸板手势快速操作
15.使用四个手指向上滑动:将四个手指放在触摸板上,并向上滑动即可打开快速操作菜单,快速调整设置或执行常用操作。
通过本文的介绍,您已经了解了WinPE系统触摸板的基本设置和常用操作手势。掌握这些技巧,将使您在使用WinPE系统时更加便捷高效,提升工作效率。希望本文对您有所帮助!